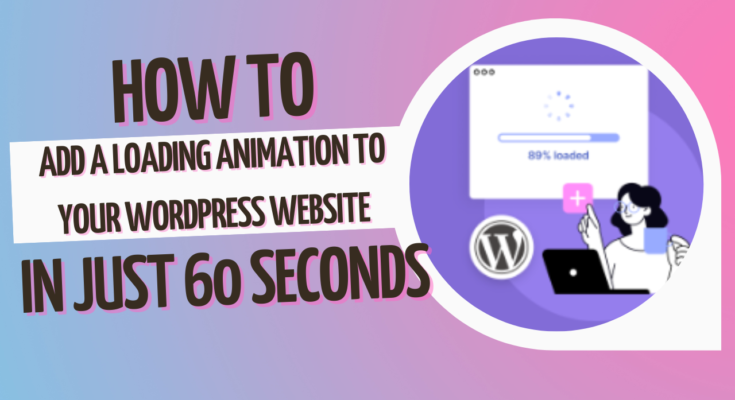Introduction: Adding a loading animation to your WordPress website can significantly enhance user experience, especially if your pages contain complex elements that take time to load. A well-designed loading animation can keep visitors engaged, reduce bounce rates, and give your site a polished, professional look. In this guide, we’ll show you how to add a loading animation to your WordPress site in just 60 seconds. No coding expertise is needed—just a few clicks and simple steps!Learn how to add animated icons, widgets, and illustrations in WordPress with Lottie Files, for free!
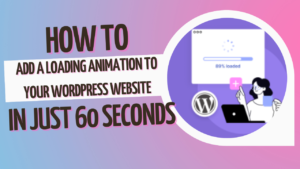
Why Add a Loading Animation to Your Website?
A loading animation can benefit your website in multiple ways:
- User Engagement: Users are more likely to wait patiently when they see an animation rather than a blank screen.
- Enhanced User Experience (UX): Animations provide a smoother, more interactive experience.
- Professional Aesthetic: A stylish animation adds a modern touch to your site, creating a positive first impression.
By adding a loading animation, you’ll improve your site’s UX and keep visitors on the page longer.
Step-by-Step Guide: Adding a Loading Animation to Your WordPress Site
Tools Needed: The easiest way to add a loading animation is to use a plugin. There are several free options available in the WordPress plugin repository, and they don’t require any technical expertise to set up.
Step 1: Choose a Loading Animation Plugin
WordPress has various plugins that can add loading animations to your site. Popular options include Page Loader, WP Smart Preloader, and Preloader. Here’s a quick look at each:
- Page Loader: Offers various styles and customization options to make your loading screen unique.
- WP Smart Preloader: Simple and lightweight with easy setup.
- Preloader: Comes with multiple animation styles and customizable settings.
For this tutorial, we’ll use the Preloader plugin due to its popularity and user-friendly setup.
Step 2: Install and Activate the Preloader Plugin
- Log into your WordPress dashboard.
- Navigate to Plugins > Add New.
- In the search bar, type “Preloader” and hit Enter.
- Locate the Preloader plugin by Alobaidi and click Install Now.
- Once installed, click Activate to enable the plugin on your site.
Tip: Always check that your WordPress version is compatible with the plugin and keep plugins updated to avoid security vulnerabilities.
Step 3: Customize the Preloader Animation
Once the plugin is active, it’s time to customize your animation to match your website’s branding and style.
- Go to Settings > Preloader on your WordPress dashboard.
- You’ll find options to choose the type of animation (e.g., spinning, fading, or bouncing).
- Select the color scheme that best fits your site’s design.
- Adjust the duration and opacity if needed. Some animations offer additional settings like size or rotation speed.
- Save changes once you’re happy with the preview.
Pro Tip: Avoid using overly complex animations that may slow down the loading process. A clean, simple animation usually works best.
Step 4: Preview and Test Your Loading Animation
Before going live, preview your site to ensure the animation displays correctly.
- Open your website in a private or incognito browser window.
- Clear your cache if you’re not seeing the animation immediately.
- Refresh the page to check the loading animation in action.
Testing on various devices (desktop, tablet, and mobile) is crucial, as some animations may look different depending on screen size.
Adding Loading Animations Without a Plugin
If you prefer not to use a plugin, you can add a loading animation manually with custom code. This method requires some knowledge of HTML, CSS, and JavaScript, but it’s a lightweight way to integrate a loading screen directly into your site.
- Open your WordPress theme’s files by going to Appearance > Theme Editor.
- Locate the header.php file, where you’ll add the preloader HTML code. Insert the following code at the top of the file:
- Next, add the CSS to control the animation. Go to Appearance > Customize > Additional CSS and paste the following code:
- Finally, add the JavaScript to make the animation disappear after loading. Add the code below at the end of the footer.php file in your theme:
- Save changes to each file, then test the animation on your site.
Tips for Effective Loading Animations
- Keep It Simple: Overly complex animations can slow down the loading process and may not display correctly on all devices.
- Optimize for Speed: Choose animations that load quickly, ensuring they don’t impact page speed.
- Choose Brand-Aligned Colors: Your loading animation should match your site’s branding for a cohesive look.
- Avoid Repetitive Animations: If users encounter loading animations on every page, it can disrupt the browsing experience.
Frequently Asked Questions (FAQs)
1. Do loading animations affect my site speed?
If designed well, loading animations shouldn’t affect speed significantly. Choose lightweight plugins and animations to minimize any impact.
2. Can I customize the animation style?
Yes, most plugins offer customization options, including different styles, colors, and sizes.
3. Is it possible to remove the loading animation later?
Yes, you can deactivate or delete the plugin anytime from your WordPress dashboard. If you’ve added custom code, simply remove it from the theme files.
4. Are loading animations mobile-friendly?
Most WordPress plugins are optimized for mobile devices, but it’s always a good idea to test the animation on multiple screen sizes.
Conclusion
Adding a loading animation to your WordPress website is a quick, effective way to improve user experience and keep visitors engaged. In just a few minutes, you can transform the loading phase into a visually appealing part of your website that encourages users to stay longer and explore. Whether you opt for a plugin or use custom code, you’ll be able to create a smooth, engaging user experience.
Try it out today, and make that first impression count!